Work Orders Tile
Key Points to the Work Order Search
- Users can view, manage and complete work orders using the Work Orders Tile.
Detailed Description of Work Order Search
From the Work Order Search users can search for, view, and manage work orders. Users can search for work orders with quick and advanced search options, and from there navigate to the Work Order Details of any work orders in the results.
Users can toggle between a card, table, or chart view.
- Card View - The default view for Work Order Search showing all major details of a work order
- List View - View of work orders in a table instead of as cards. Users are able to additionally filter and sort by the same details shown on the card view.
- Chart View - Instead of showing individual work orders, chart view shows various metadata of the current search's results, with charts showing asset class, workflow, and user metrics.
- Calendar View - View of work orders in the search based on a selected month.
Quick Steps to Search for Work
- Select the Work Orders Tile from the Dashboard or from the left navigation menu.
- Select any account in dropdown
- Enter any search criteria in search bar
- Select search icon or hit enter
Security Rights Required: View Works
Detailed Steps to Quick Search for Work
The Work Order Search quick search allows users to search by their accounts using general search criteria in the various search views.
The Work Order advanced search allows users to create simple or multi-attribute Boolean search criteria. This advanced search feature allows users to combine keywords with operators such as AND/OR to produce more relevant results than the quick search. Depending on the original criteria selected additional options become available. Equal, not equal to, begins with, doesn't begin with, contains, doesn't contain, ends with, doesn't end with, is empty, is not empty; allowing the user to search for specific components.
Using the add rule or add group of rules buttons will allow the user to further refine their search criteria.
Work Orders are searchable in advanced search by the following criteria:
- Account Name
- Asset Class
- Asset Description
- Asset ID
- Assignee Email
- Assignee Name
- Completed Date
- Created By
- Created Date
- Due Date
- Last Modified Date
- Priority
- Route
- Status
- Tag
- Type
- Work Order Description
- Work Order ID
- Workflow Class
Card View
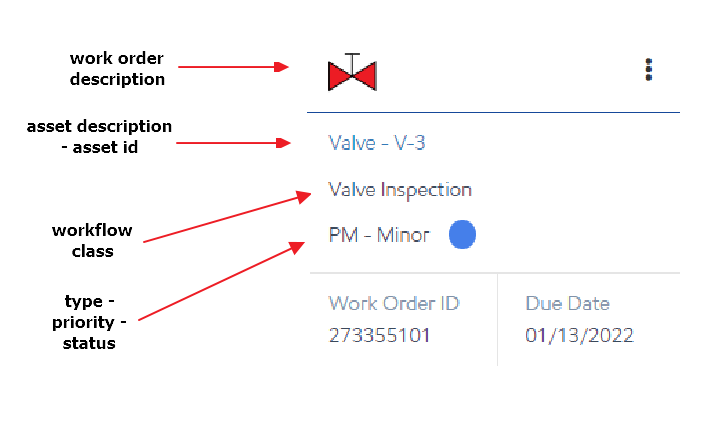
The card view of a work order shows:
- Work Order Description
- Asset Description
- Asset ID
- Workflow Class
- Type
- Priority
- Status
- Work Order ID
- Due Date
If a work order is created by a trigger in an asset class or workflow, it will show Created from Trigger on the card. Users can navigate directly to the asset or workflow report that triggered the work order from the Work Order Details:
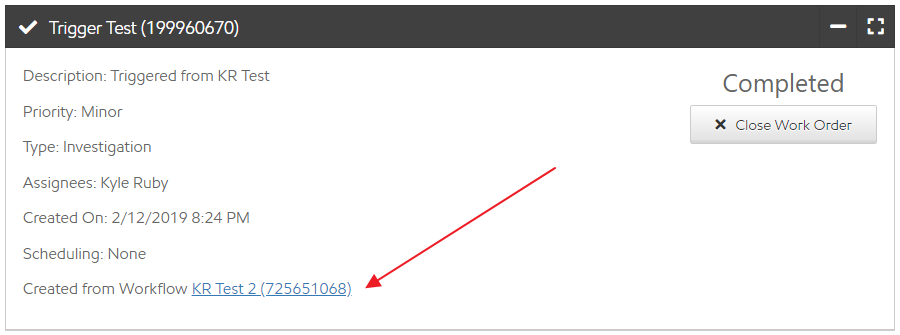
Status on the card view is indicated by color:
| Status | Color | Description |
|---|---|---|
| Open | Blue | Creation date is in the future. |
| Due | Red | Creation date has been passed. |
| Completed | Light Green | Completed Work Orders. |
| Closed | Dark Green | Work Orders that have been completed and then closed. |
| Canceled | Black | Canceled Work Orders |
| Expired | Gray | Work Orders that were not completed or canceled in the interval set |
List View
The list view shows the same fields as visible on the card view, but users are additionally able to filter and sort by these fields in the header of the table:
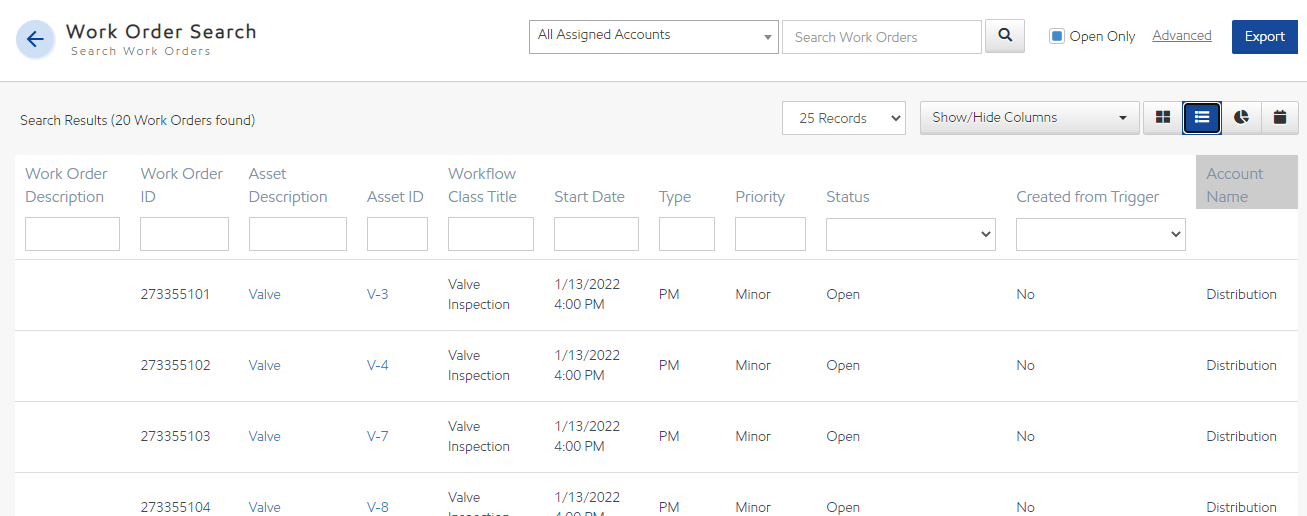
Chart View
The chart view shows metadata of the current search results instead of the actual results. In addition to showing the status of work orders, there are graphs that show data based on asset class, workflow, and assignee:
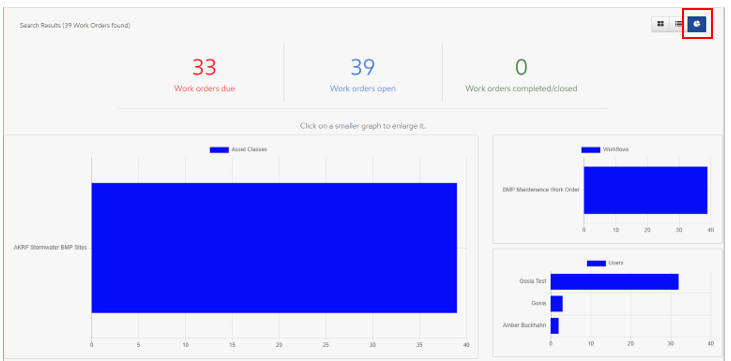
Selecting any graph enlarges it to be the current selection in chart view.
Calendar View
Select the calendar icon to view the work in a calendar by start date.

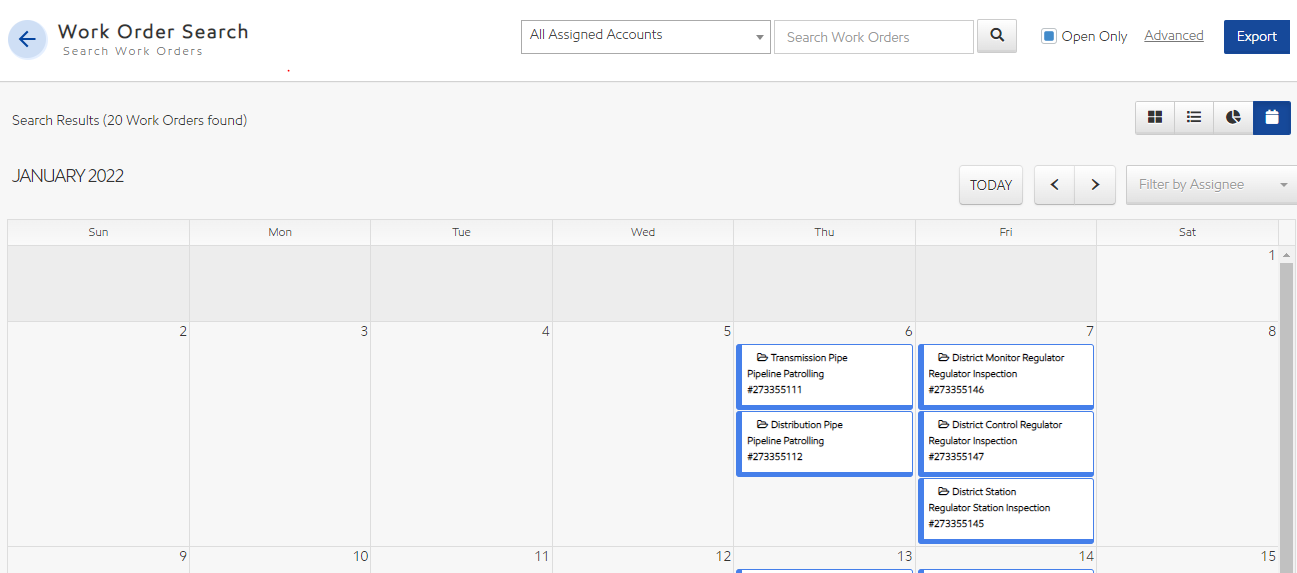
Select on the work order to view the options available for the work order:
- View Work Order (for all work orders)
- Complete Work Order (for any open work order)
- Edit Work Order (for any open work order)
- Cancel Work Order (for any open work order)
- Close Work Order (for any complete work order)
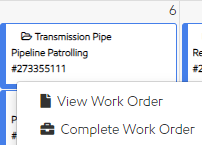
Exporting work orders
- Select the Work Orders Tile from the Dashboard or from the left navigation menu.
- Select any account in dropdown
- Enter any search criteria in search bar
- Select search icon or hit enter
- Select Export

Completing Work
Quick Steps to Complete Work
- Select the Work Tile from the Dashboard or from the left navigation menu.
- Use a quick or advanced search to find the desired Work Order
- Select the desired Work Order to be redirected to the Work Order Details page
- Edit, complete, cancel, and view details about the Asset and Work Order
- Select Complete Work Order
- Complete and Save the Work Order
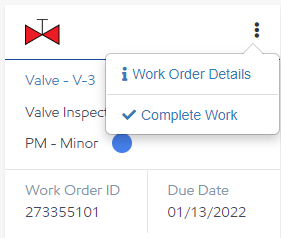
Detailed Steps to Complete Work
Quick Search
The Work Order Quick Search screen allows the user to search for specific Work Orders. To search for Work Orders, enter a search value and select a data field to search within.
- ALL - Searches ALL data fields
- Asset Description - Searches Asset Descriptions ONLY
- Asset Id - Searches Asset ID's ONLY
- Assignee Name - Searches Assignee Names ONLY
- Work Order Description - Searches Work Order Descriptions ONLY
- Work Order ID - Searches Work Order Id's ONLY
- Workflow Name - Searches Work Flow Names ONLY
Colors
Colors are used to indicate the status of a Work Order. The Work Order's color will appear in the Work Order section and in the My Events section.
"Open" Blue: Creation date is in the future.
"Due" Red: Creation date has been passed.
"Completed" Light Green: Completed Work Orders.
"Closed" Dark Green: Work Orders that have been completed and then closed.
"Canceled" Gray: Canceled Work Orders.
"Expired" Black: Work Orders that were not completed in the scheduled period.
