Esri ArcGIS Integration
Users can connect HSC Cloud directly to Esri ArcGIS via a secure configuration to send data or perform updates automatically from Esri ArcGIS into HSC Cloud. With flexible configuration options, users may choose which data sets to synchronize and at what frequency, thereby eliminating the need to manually update HSC Cloud when changes are made to their Esri ArcGIS assets.
Please see http://www.esri.com/software/arcgis/arcgisonline for detailed information regarding the Esri ArcGIS.
Overview
- Automatic routine synchronization from Esri ArcGIS to HSC Cloud of selected asset attributes on a class by class basis.
- Create new asset classes from feature classes, or sync existing.
- Define which attributes should be updated by Esri ArcGIS at the asset class level.
- Automatic projection through the Esri ArcGIS Web Service API between datum and WGS coordinate system.
- Geospatial data security so that feature control remains with Esri ArcGIS administrators.
- Data conflict management with automatic notifications sent to pre-defined user emails.
Esri Auto Update Data Configuration
This configuration is intended to be set up by the Esri ArcGIS admin at the client site; this will link the client's Esri ArcGIS account to the client's HSC Cloud account.
- Prior to starting, ensure the admin has the Security Right - Edit User Esri ArcGIS Online Subscriptions
- Navigate to Accounts page
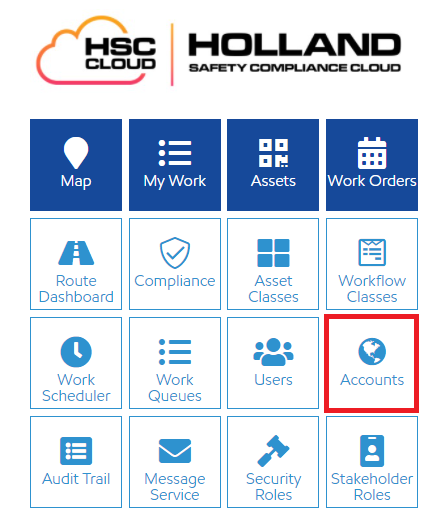
- Select an account
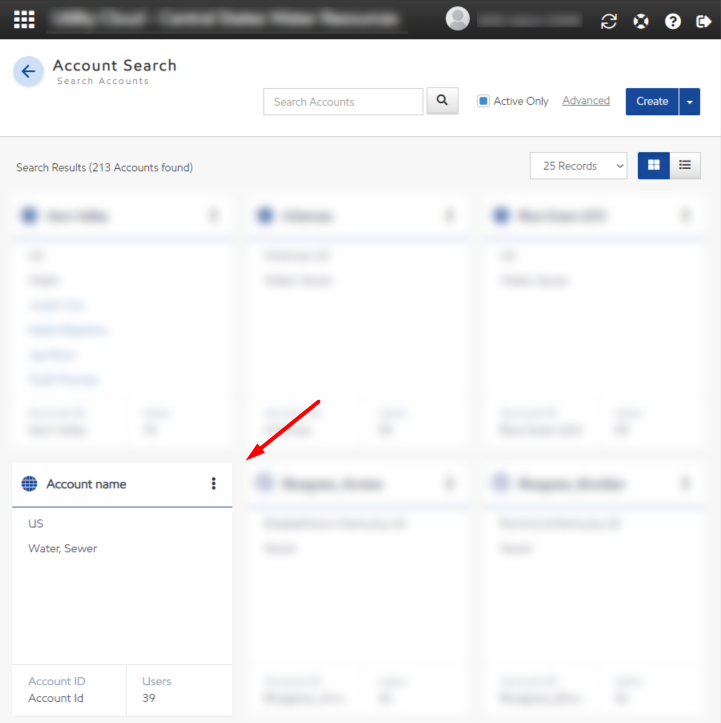
- You can find Esri ArcGIS Online Subscriptions Panel on the bottom right
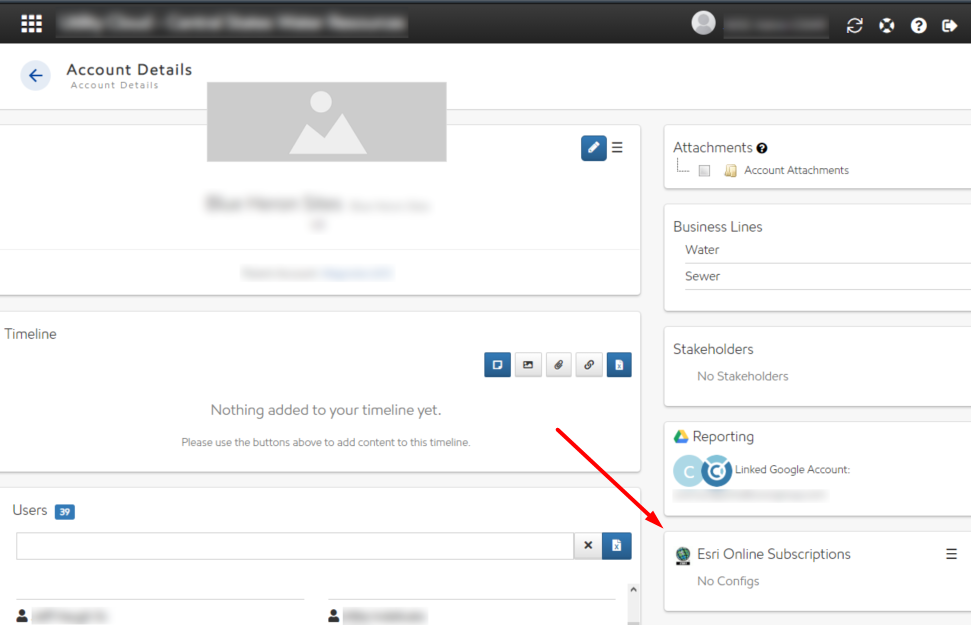
- Select the lock icon to open the configuration panel and enter the required information to access your Esri ArcGIS account
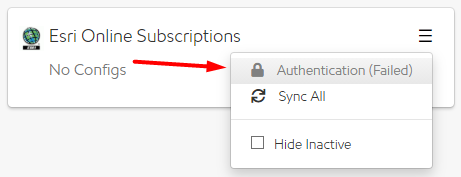
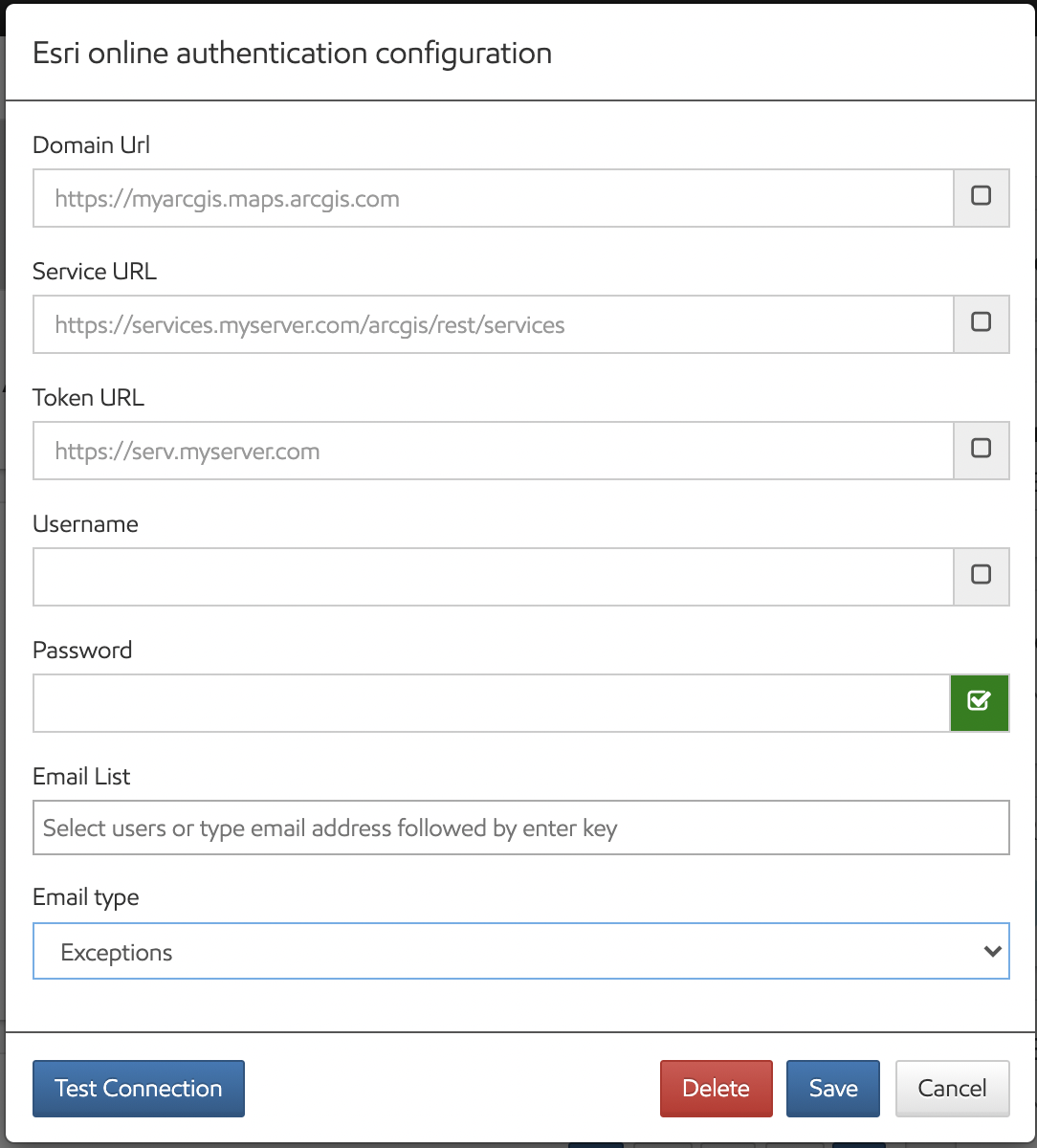
- Domain URL: Client Esri ArcGIS Domain URL.
- Service URL: URL for feature service catalog (layers).
- Token URL: URL for the token (optional). Only needed when you want to override the default authorization endpoint. If left blank, it will use the default authorization endpoint under the Domain URL. Should contain only the domain without /arcgis/tokens/generateToken?f=jso . Contact your Esri server administrator to check if your server is secure or not.
- Username: This is the username used to login to Esri ArcGIS.
- Password: This is the password used to login to Esri ArcGIS.
- Email List: Enter emails of individuals that should receive notifications related to the Esri updates.
- Email type: Select either "Exceptions" or "All" for the email type. If "Exceptions" is selected the users listed in the Email List section will only receive an email if there are any exceptions when Esri ArcGIS sends data to HSC Cloud. If "All" is selected, users will receive all notifications (even when there are no exceptions).
- Test Connection - After all the configuration above is defined, the user should select the "Test Connection" button to ensure the connection between Esri ArcGIS and HSC Cloud is set correctly. If set correctly, the user will receive a success notification when the connection is made.
- Select Save.
Once Esri ArcGIS and HSC Cloud are linked, you may define the asset classes, intervals and attribute information you would like to auto-update. This may be set differently for each asset class
- Select the menu icon (triple bar)
- Select the Add Subscription + button to get started
- Name: Enter a free text name for group that will allow you to easily identify what this is. "Hydrants" for example.
- Interval: Select the interval at which you would like to have the automatic update happen. Options in the drop-down include Weekly, Monthly or Quarterly.
- Feature Server: Select the Esri ArcGIS Feature Server from the dropdown for the assets you would like to auto-update
- Feature Layer: Select the Esri ArcGIS Feature Layer from the dropdown for the assets you would like to auto-update
- Asset Class: Select the Asset Class from the drop-down that you would like to automatically update or select "Create New" if you would like to have a new asset class automatically created.
- Unique Key: Pick the attribute from the drop-down that is the unique key used to identify which asset to update. If you selected to "Create New", HSC Cloud will create the asset class along with the attributes in HSC Cloud and assign the key here. ESRI ArcGIS must contain a field with a unique ID assigned to each asset.
- Data Policy: There are three data policy options to choose from.
- Esri Wins - Any changes in ESRI ArcGIS will take precedence over existing data in HSC Cloud.
- UC Wins - Any changes in HSC Cloud will take precedence over existing data in ESRI ArcGIS.
- Newest wins - The latest change in either ESRI ArcGIS or HSC Cloud will take precedence over existing data in ESRI ArcGIS or HSC Cloud. If ArcGIS is newest, and a there is no feature in ArcGIS that corresponds to an existing Asset in HSC Cloud, the asset will be deactivated.
- Attributes to Sync: Highlight all the attributes that you would like to have Esri ArcGIS automatically update. Any attributes not selected will not be updated. If new attributes are added to either the layer in ArcGIS, or to the Asset Class in HSC Cloud, this configuration will need to be manually edited in order to sync the new attribute(s).
- Use text and attribute column names from the shape file to generate the asset descriptions. Enclose the column names in <> to have HSC Cloud pull the values from the defined columns. For example: Hydrant - <FacilityID> will auto-create the asset description as Hydrant -5555 of the Facility ID in the file for the asset is 5555.
- Preview Data: You may select the Preview Data button to preview the Esri ArcGIS date in a grid format.
- Save: Once this is saved you will see it listed in the Esri ArcGIS Online Subscriptions Panel in the bottom right of the Account Tile.
Esri Layer Sync Status
Once layer sync configurations have been saved, they will appear in a list in the Esri Online Subscriptions section of the Account Details page. Each layer will be shown with in this format:
'Configuration Name' ('Current Sync Status') 'Last Completed Sync'
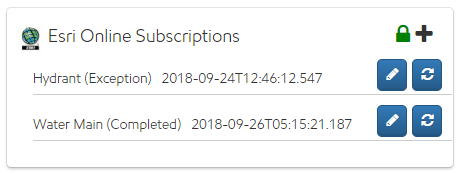
The sync statuses are:
- Saved (0) - This status indicates that the HSC Cloud configuration has been saved. The layer now needs to be Validated.
- Validating (1) - HSC Cloud is checking that the assets comply with the rules needed to comply with HSC Cloud's data structure. This includes:
- Correct Esri authentication
- an ID field that is completely unique for every asset compared with the entire billing account
- If syncing to an existing asset class, that data complies with the existing Attribute rules
- Queued (2)- Layer has validated and will begin sync soon.
- In Progress (3) - Assets are currently syncing.
- Completed (5)- Layer has synced.
- Exception (4)- There was a problem with the layer validation. A correction needs to be made to resolve that exception before attempting to sync again. An email with details regarding the Exception(s) will be sent to the subscription's email address.
- Once the exception issue is resolved, edit the Esri Online Subscription layer configuration, and re-save to trigger the process to begin again.
- Inactive - The layer sync configuration has been made inactive. The layer will not sync until reactivated.
Notes:
- Username and password are encrypted.
- Users need password to edit the config, or delete the config.
- Audit trail of updates of assets.
- Once the subscriptions have been set up, the order of the layers in the attached ESRI Feature Layer must remain the same. New layers added to the Feature Layer should be appended to the end of the Feature Layer. For example: In the screenshot above, Hydrant would be assigned Layer ID 1 and Water Main would be assigned Layer ID 2. If a new layer is added to the ESRI Feature Layer, then it should be appended to the end so that Layer ID 1 & 2 remain as is.
- Supported feature types are (single) point, line, and polygon.
- It is recommended to configure last edit date within ESRI.
- Any asset change made in HSC Cloud will trigger an evaluation of whether and ESRI sync will need to occur based on that change.
